ホームページビルダー17で作成したワードプレスのサイトを
スターサーバー(旧ミニバード)からエックスバードに引越しする手続きのご説明です。
[スポンサーリンク]
9、移転先(エックスサーバー)にある「wp config php」の情報を書き換える。
*1 wp-config.phpの書き換えは、
ホームページビルダー17で新たにWordPress設定をし、
新サーバーに転送した場合には、
すでに新しいデータに書き換えられているので不要となります。
ですが、もし不具合があった場合、まずここを確認する作業が必要になるので、
覚えておいて損はないです。
*2 なお、他のサイトでは、移転元(スターサーバー)からwp-config.phpファイルを個別にダウンロードし、
テキストエディタ等で書き換えてから、再び移転先(エックスサーバー)にアップロードする
というやり方が一般的のようでした。
ですが、私はFTPソフトの使い方が分からずに躓いてしまったので、
一旦すべてのファイルをアップロードしてから、
エックスサーバーの管理画面で編集した方が間違いがないと思い、
このやり方にしました。
特に不具合はないので、大丈夫だと思います。
では、「wp config php」の情報を書き換える方法に戻ります。
ここも初心者にとってちょっとした難所です。
先ほどエックスサーバーにアップロードした際、ファイルは全て上書きされました。
wp_config.phpというファイルの中には、
MySQLのホスト、ユーザー名、ログインパスワード等の情報が書かれていますが、
この内容は、移転元(スターサーバー)の情報ですので、
アップロードしたファイルをエックスサーバーの情報に書き換える必要があります。
書き直さないで作業を進めた場合、
後でワードプレスをインストールしたり、ホームページビルダーを使ってサイトを更新しようとしても、
「データベース確立エラー」と出てしまいます。
ここでは、私自身が何もphpの知識がなくてもできなかったように、
wp_config.phpって何?と分からない方でもわかる手順でご説明しますので、ご安心ください。
まず、エックスサーバーの管理画面の上部「ファイルマネージャー」を選択し、
サーバーパネル用のユーザIDとパスワードを入力します。
「ファイルマネージャー」というのは、FTPソフトで転送したファイルが収納されている画面です。
ログインすると、サイトのドメインごとのファイル一覧が表示されます。
この中から、編集するドメインのフォルダマークをクリックします。
フォルダの中に、さきほどアップロードした[public_html]フォルダがあるので、
それをまたクリックします。
[public_html]フォルダの中には、さらにワードプレスのフォルダ、ファイルが収納されています。
下の方に[wp-config.php]というファイルがあるので、
その左側にチェックマークを入れます。
*すぐ上に[wp-config]というファイルがありますが、これと間違わないようにします。
[wp-config.php]にチェックマークを入れたら、
右上の「編集」というボタンを押します。
「編集」ボタンを押すと、[wp-config.php]内の情報が表示されます。
黄色い部分が移転元(スターサーバー)の情報になっていますので、エックスサーバーの情報に書き直します。
/** WordPress のためのデータベース名 */
define(‘DB_NAME’, ‘xxxx_xxxx‘);
/** MySQL データベースのユーザー名 */
define(‘DB_USER’, ‘xxxx_xxxx‘);
/** MySQL データベースのパスワード */
define(‘DB_PASSWORD’, ‘xxxxxxx‘);
/** MySQL のホスト名 */
define(‘DB_HOST’, ‘mysqlxxx.xserver.jp‘);
この入力を誤ると、「データベース確立エラー」となり、
後から何が原因なのか探すのが大変になりますので、正確に入力します。
*初心者の場合、データベースのホストとFTPホストを間違えて入力しやすいので、
ご注意ください。
入力し終えたら、保存文字コードが「UTF-8」であることを確認し、
「編集」ボタンを押します。
これで、新しいエックスサーバーのアカウント情報が追加されました。
新しいサーバーにデータ&ファイルが移転されましたので、
後は、ホームページビルダー17で、ワードプレスをインストールして、
サイトが正しく表示されるのか確認します。
その前に・・・[index.html]ファイルを削除してください。
先ほどのファイルマネージャーのページに[index.html]ファイルが存在する場合には、
チェックを入れて削除を押してください。
ワードプレスの場合、トップページは[index.php]になりますので、
[index.html]があると、トップ画面が表示されないからです。
さきほどは、画面のように[wp-config.php]を編集するためにチェックを入れていましたが、
[index.html]を削除する場合には、[wp-config.php]のチェックが外れているか確認します。
そうでないと、[wp-config.php]も削除されてしまいますので・・・。
続いては、
10,ホームページビルダー17のWordPress設定を変更して、「動作確認用のURL」にファイルを転送する
です。
[スポンサーリンク]
☆ホームページビルダー17&WordPressでゼロから始めるアフィリエイト.com☆

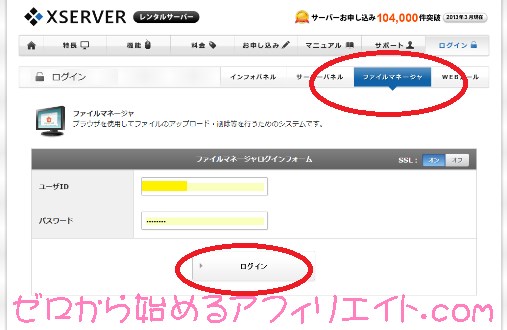
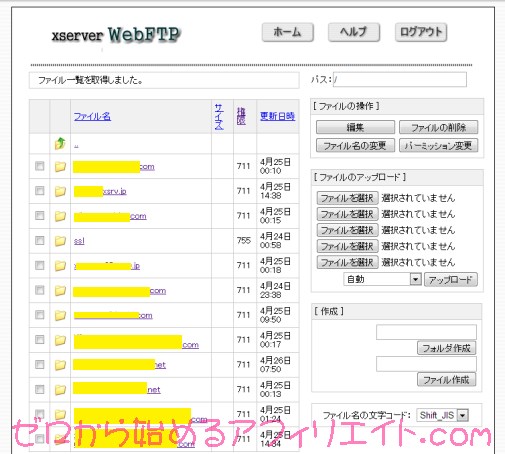
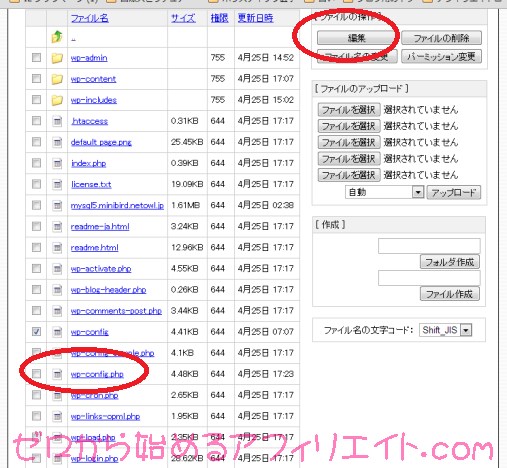

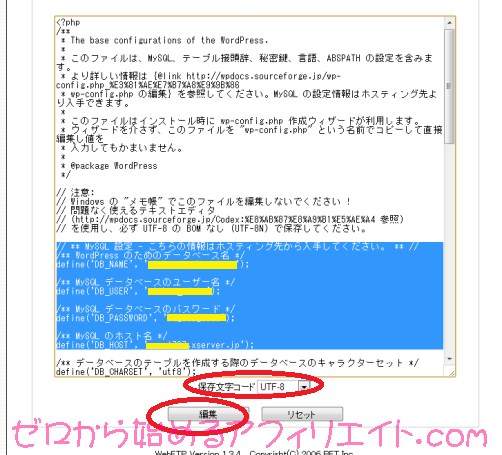
同じようにFTPやphpなどの知識0だったので、
この記事は大変参考になりました!
ありがとうございます!
若葉 様
4年も前の記事が今でもお役に立てたと知り、大変うれしいです。
FTPが分からずとても困ってました。
画像も載っていて、一番分かりやすく参考になりました。
ありがとうございます!
riokalife 様
そう言っていただけるとこちらも大変うれしいです!