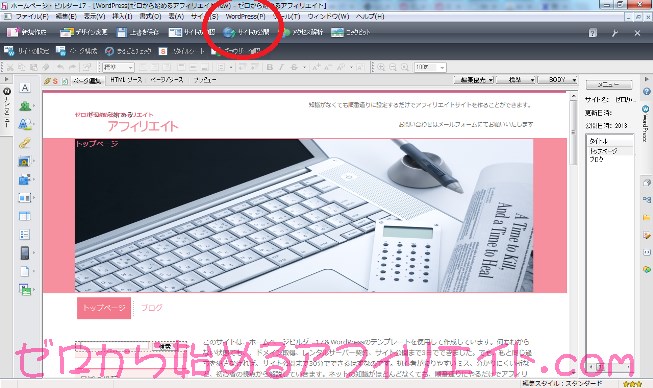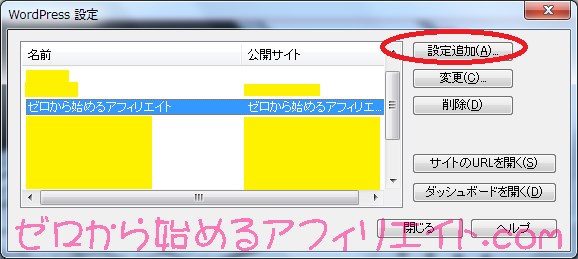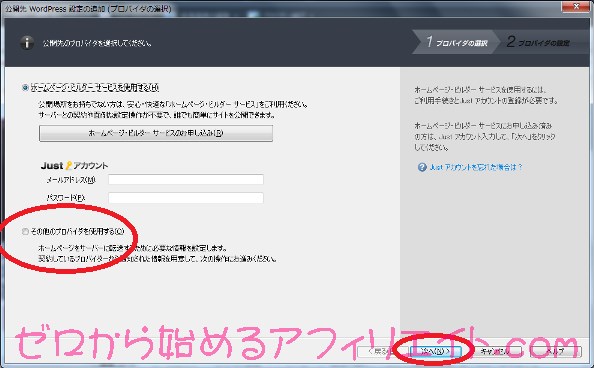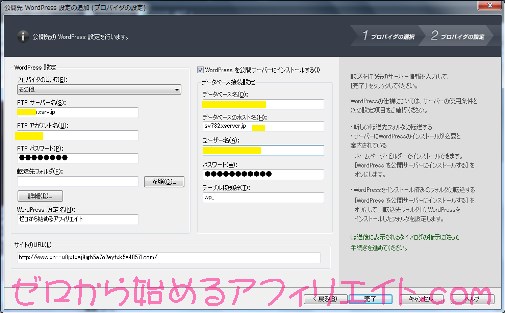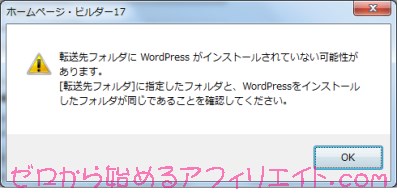ホームページビルダー17で作成したワードプレスのサイトを
スターサーバー(旧ミニバード)からエックスバードに引越しする手続きのご説明です。
[スポンサーリンク]
10、ホームページビルダー17のWordPress設定を変更して、
「動作確認用のURL」にファイルを転送する。
ホームページビルダー17を使っている方には一番の難所です。
あまり、ネット上で解説がないからです(T_T)
データベース、ファイルの移転が終わりましたので、
後はWordPressをホームページビルダー17を使い、
移転先(エックスサーバー)にインストールすれば、サイトが公開されるはずです。
ですが、ドメインのDNS(ネームサーバー)を新サーバーに設定してから、
1~2日は新しいサーバーから表示されませんので、
(→6、移転先(エックスサーバー)に「動作確認用URL」を追加する を参照)
エックスサーバーがテスト用に用意した「動作確認用URL」でテスト表示します。
・ホームページビルダー17でWordPress設定を変更する
ホームページビルダー17で、設定を変更したい[WordPressページを開く]のボタンを押します。
すると、画面のようにトップページが表示されます。
次に、上部にある赤丸の[WordPress]のタブから[WordPress設定]を選択します。
[WordPress設定」は、ワードプレスのトップページをサイトに転送するFTPのような設定ソフトです。
[WordPress設定]を選択すると、
今まで使用していたワードプレスで作成したサイトの一覧が表示されます。
これらには、移転元(旧ミニバード)のFTP設定、データベース設定が入力されていますが、
まだ完全に移転する前なので、以前の設定は変更せずに残しておき、
あらたに「追加設定」のボタンを押します。
設定の名前は、今までのものに[テスト用]、[new]や[Xserver]を付け足しておくと分かりやすいです。
*12のプロセスで動作確認ができたら、動作確認用URLから本サイトURLに設定を戻します。
「追加設定」のボタンを押すと、このような設定画面が表示されます。
上のラジオボタンは、ホームページビルダーサービスという専用プロバイダですので、
エックスサーバーで設定する場合には、
下の「その他のプロバイダを使用する」を選択し、「次へ」を押します。
左側は、FTPファイル転送用、
右がデータベース転送用のアカウント、パスワードの入力画面が表示されます。
エックスサーバーから直接WordPressをインストールする場合には、
右側の入力は不要です。
ですが、ホームページビルダーを利用されている場合には、
そのまま入力しておいた方が無難です。
まず、左側から
プルダウンの一番下にある[その他のプロバイダ]を選択します。
[FTPサーバー名] xxx.xsrv.jp
[FTPアカウント名] xxxxx (初期設定ではサーバーIDと同じ)
[FTPパスワード] xxxxxxxx
[転送先フォルダ]
→右の「参照ボタン」をクリックすると、エックスサーバーに接続します。
エックスサーバーでは、必ずpublic_htmlのフォルダ内にファイルを転送しなければなりませんので、
転送する設定サイトのドメイン下にある「public_html」フォルダをクリックします。
転送先は、/home/ユーザー名/ドメイン名/public_html/と表示されます。
[WordPress設定名] →分かりやすくサイトのタイトルでよいです。
[サイトURL] http://www.example.com-check-xserver.jp/
→6、移転先(エックスサーバー)に「動作確認用URL」を追加するで作成した
テスト用のURLを入力します。
*12でテスト用画面の表示が確認できたら、ここは後で本サイト用のURLを入力し直します。
次に、右側のデータベース情報です。
[WordPressを公開サーバーにインストールする]にチェックを入れます。
[データベース名] xxxx.xxxxx(サーバーID+ドメイン名)
[データベースのホスト]:mysqxxxx.xserver.jp
[ユーザー名] xxxxxx_xxxx(データベースのユーザー名)
[パスワード] xxxxxxxxxxx(データベースごとのパスワード)
[テーブル接頭辞] wp_xxxxxx (任意:サイト名が分かるものがよい)
最後の「テーブル接頭辞」は、
後から別のサイトのワードプレスをインストールする場合に、
サーバー内でごちゃごちゃにならないように名前を付けて区別します。
この画面上の情報は正確に入力してください。
一度誤った情報がサイトに転送されてしまうと、
後で何が原因なのか判別がつかず、解決までに1週間かかった・・・・
ということになりかねませんので。
入力内容を確認したら、「完了」ボタンを押します。
すると、サーバー上にファイルが転送されます。
ファイル転送が完了すると、ブラウザにWordPressのインストール画面が立ち上がります。
*2つ以上のサイトにインストールする場合の注意です
(該当しない場合は、次の11に進んでください)
「転送先フォルダにWordPressがインストールされていない可能性があります。転送先フォルダに指定したフォルダと、WordPressをインストールしたフォルダが同じであることを確認してください。」
というエラー画面が出る場合があります。
このエラーは、転送先のフォルダを間違えているわけではなく、
こ「接頭辞wp_xxxxx」が以前インストールした名前と同じだったことに原因があります。
これからインストールするのにそのフォルダにインストールされていないのは当然でしょう?
と思うかもしれません。
しかし、これは、WordPressの特殊性で、
一度別のフォルダにWordPressをインストールしてしまうと、
同じ階層に同じ接頭辞(テーブル)でインストールすることはできないないため、
そのフォルダではなく、別のフォルダーにインストールされているから、
このファイルもすでにWordPressがインストールされているフォルダに転送しなくていいんですか?
という意味の警告です。
ですから、このエラーが出た場合には、
既にインストールしているWordPressの接頭辞wp_xxxとは別の名前に設定し直します。
続いては、
11,ワードプレスをインストールする
です。
[スポンサーリンク]
☆ホームページビルダー17&WordPressでゼロから始めるアフィリエイト.com☆