データベース確立エラーって何?
せっかくワードプレスをインストールしたのに画面がおかしい???
[スポンサーリンク]
新たにサイトを立ち上げようとホームページビルダーからファイルをアップロードした場合、
または、サーバーの引っ越し作業中に新サーバーにWordPressをインストールしようとした場合に以下のような画面が出ることがあります。
データベース接続確立のエラー
これは wp-config.php ファイルのユーザー名とパスワードが間違っているか、xxx.xserver.jp のデータベースサーバーに接続できないかのどちらかを意味します。ホストのデータベースサーバーがダウンしているのかもしれません。
- ユーザー名とパスワードに間違いはありませんか ?
- ホスト名に間違いはありませんか ?
- データベースサーバーは動いていますか ?
上記の用語の意味が分からない場合は、サーバーの管理者にお問い合わせください。ヘルプが必要であればWordPress 日本語フォーラム または WordPress サポートフォーラム (英語) へどうぞ。
というワードプレスのインストールエラー画面や、
正しいURLを入力したのにサイトを確認しようとすると、
というそっけない画面が表示されることがあります。
この原因にはいろいろあるようですが、
ホームページビルダーでWordPress設定をしてサーバーにアップロードする際、
右側のデータベース設定で入力パスワード等を入力し間違えた可能性が高いです。
左側はFTPサーバーの設定、右側はデータベースの設定です。
右側には、
- データベース名
- データベースサーバーホスト
- データベースユーザー名
- パスワード
- wp_接頭辞
を入力する画面があります。
ホームページビルダーでは画面の右側(データベース欄)は、一度入力してワードプレスを公開してしまうと、
画面を確認することができませんので、どこが誤りかも分からず、編集もできません。
(なぜそういう設定になっているのか分かりませんが、ここの情報はまだ未確認ですので、もし編集できるようであれば、後程訂正いたします。)
ですから、もう一度WordPress設定を初めから設定し直してアップロードするか、
又はサーバー上でパスワードの誤記などを修正する必要があります。
そこで、まず、サーバー上で誤記があるか確認します。
サーバー上では[wp-config.php]というファイルの中に、
ホームページビルダー17の画面右側で入力したデータベースの情報が記載されています。
1、wp-config.phpというファイルの中にある情報に誤りがあるかどうか確認、修正する。
- データベース名
- データベースパスワード
- データベースホスト名
これらが正しく記載されているか確認し、間違っていれば「編集」します。
2、正しく記載されているのにエラーが直らない場合
この先は、WordPressの知識がないと初心者にはちんぷんかんぷんです。
掲示板で教えてもらったとしても、どのファイルのどの部分をどうやって直すのかすらさっぱりわかりません。
具体的な手順
ここでは、私自身が何もphpの知識がなくてもできなかったように、
wp_config.phpって何?と分からない方でもわかる手順でご説明しますので、ご安心ください。
まず、エックスサーバーの管理画面の上部「ファイルマネージャー」を選択し、
サーバーパネル用のユーザIDとパスワードを入力します。
「ファイルマネージャー」というのは、FTPソフトで転送したファイルが収納されている画面です。
*ここではエックスサーバーを例に挙げていますが、他のサーバーでもほぼ同じ手順です。
ログインすると、サイトのドメインごとのファイル一覧が表示されます。
この中から、編集するドメインのフォルダマークをクリックします。
ホームページビルダーで作成したファイルは[public_html]フォルダの中に収納されているので、
それをまたクリックします。
[public_html]フォルダの中には、さらにワードプレスのフォルダ、ファイルが収納されています。
下の方に[wp-config.php]というファイルがあるので、
その左側にチェックマークを入れます。
*すぐ上に[wp-config]というファイルがありますが、これと間違わないようにします。
[wp-config.php]にチェックマークを入れたら、
右上の「編集」というボタンを押します。
「編集」ボタンを押すと、[wp-config.php]内の情報が表示されます。
/** WordPress のためのデータベース名 */
define(‘DB_NAME’, ‘xxxx_xxxx‘);
/** MySQL データベースのユーザー名 */
define(‘DB_USER’, ‘xxxx_xxxx‘);
/** MySQL データベースのパスワード */
define(‘DB_PASSWORD’, ‘xxxxxxx‘);
/** MySQL のホスト名 */
define(‘DB_HOST’, ‘mysqlxxx.xserver.jp‘);
入力された情報に誤りがないか、特にスペルミスを確認します。
*初心者の場合、データベースのホストとFTPホストを間違えて入力しやすいので、
ご注意ください。
間違えを修正し入力し終えたら、保存文字コードが「UTF-8」であることを確認し、
「編集」ボタンを押します。
これで、正しい情報が入力されました。
トップページのURLを入力し、サイトが正しく表示されるのか確認します。
これでトップページが表示されるはずです。
それでもダメな場合・・・・
ワードプレスのフォーラムで同じような現象の質問を探すしかないです^^
WordPress 日本語フォーラム または WordPress サポートフォーラム (英語) へどうぞ。
ホームページビルダーのWordPress設定を設定し直す
ホームページビルダーを使用している場合には、
次のアップロードの際に間違えたままのパスワード等が上書きされてしまいますので、
WordPress設定を新たに設定し直します。
*設定の変更画面からは、FTPファイルの設定画面しか表示されず、
データベース情報については設定し直す以外の方法が今のところ見つかりませんので、
他に方法が分かり次第、お知らせします。
設定追加をクリック
「追加設定」のボタンを押すと、このような設定画面が表示されます。
上のラジオボタンは、ホームページビルダーサービスという専用サーバー(ジャストシステムの有料サービス)ですので、
ホームページビルダーサービスを利用していない場合には、
下の「その他のプロバイダを使用する」を選択し、「次へ」を押します。
左側は、FTPファイル転送用、
右がデータベース転送用のアカウント、パスワードの入力画面が表示されます。
今度は間違いのないように右側のデータベース転送用のアカウント等を入力し、完了ボタンを押します。
先ほど入力を間違えたWordPress設定は「削除」ボタンを押して削除します。
以上です。
*ホームページビルダー側の設定を変えない場合には、正しい内容の[wp-config.php]ファイルをPC側で保存しておき、ホームページビルダーでサイトを更新するたびに[wp-config.php]をサーバーにアップし直すという方法もあります。
【関連記事】
◆ホームページビルダーに良くあるエラーと対処法
◆WordPressエラーと対処法
[スポンサーリンク]
☆ホームページビルダー&WordPressでゼロから始めるアフィリエイト.com☆

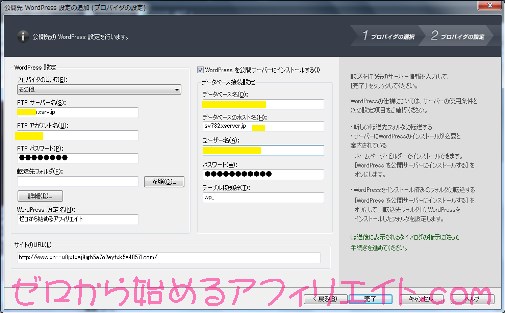
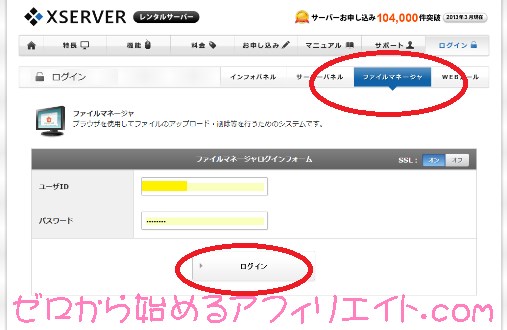
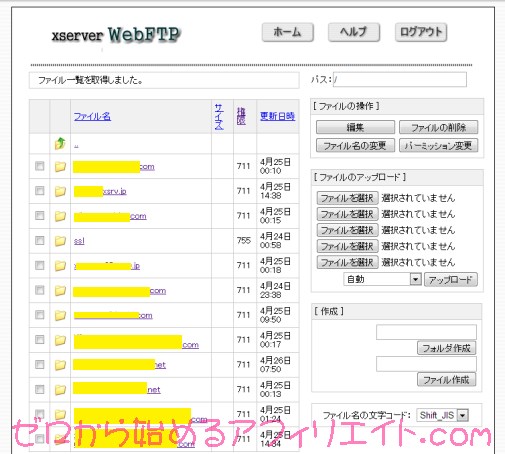
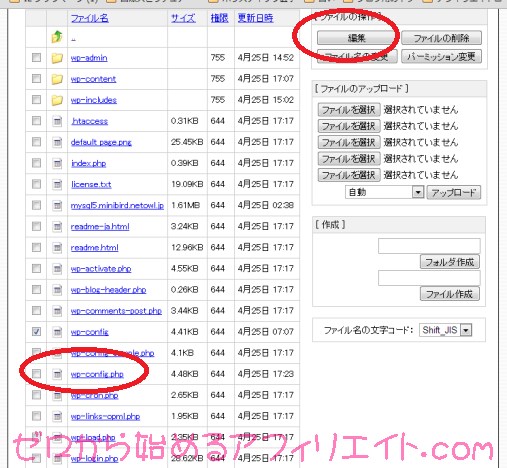

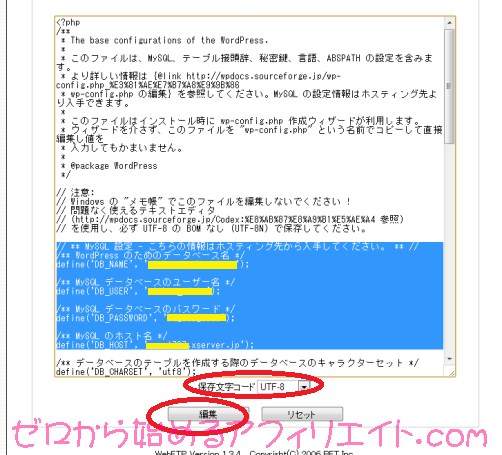
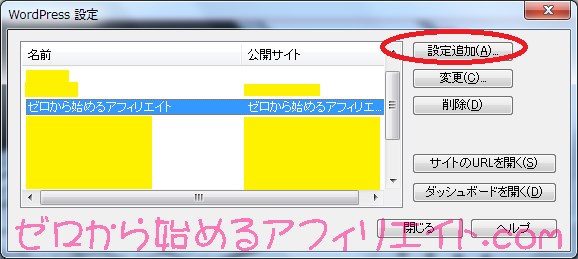
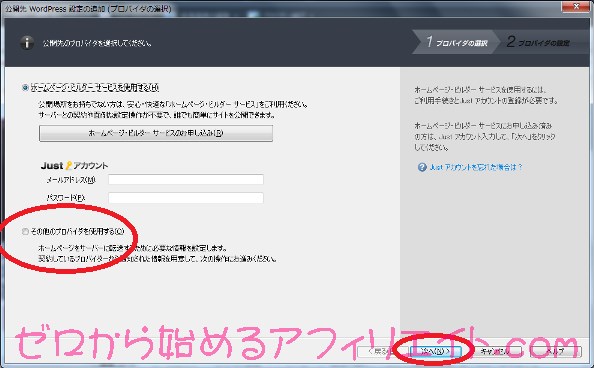
このサイトのおかげでmysqlから初期パスワード調べることができました!
感謝感謝!ありがとうございます;;
yuuuudi 様
意図していませんでしたが、初期パスワード調べるというのも同じ方法でできますね。
お役に立てて良かったです。