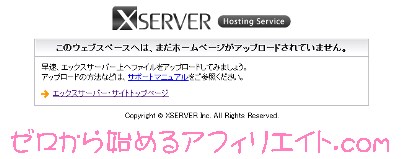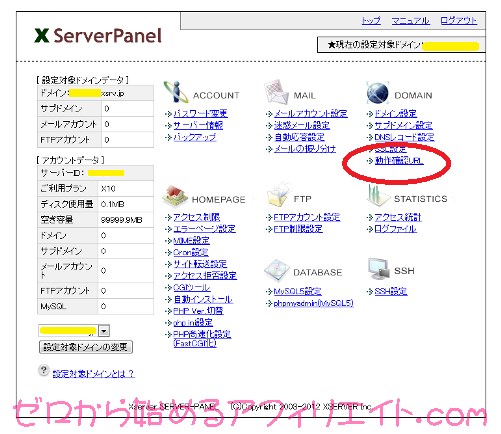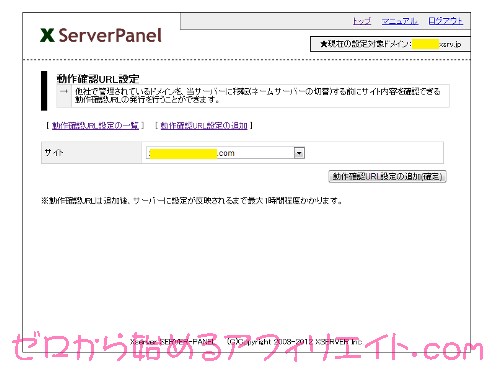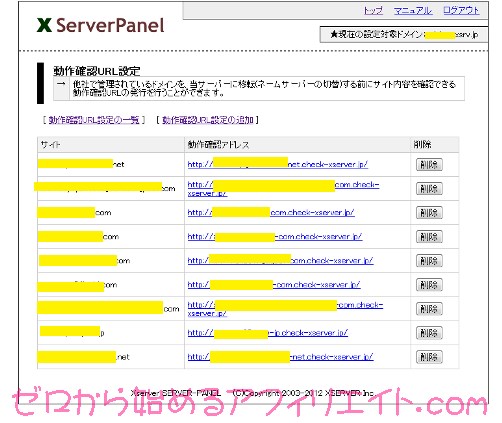ホームページビルダー17で作成したワードプレスのサイトを
スターサーバー(旧ミニバード)からエックスバードに引越しする手続きのご説明です。
[スポンサーリンク]
6、移転先(エックスサーバー)に「動作確認用URL」を追加する。
新しいサーバー(エックスサーバー)でドメインを設定したとしても、
移転先のサーバーからデータが表示されるまで1~2日かかります。
世界中のインターネット網に新しいドメインのDNS(ネームサーバー)が浸透するまで時間がかかるからです。
すぐに引越し作業を終えたとしても、
現時点で表示されている画面は、移転元のサーバーのキャッシュにすぎません。
ですので、データやファイルを移転したとしても、
新しいサーバーからきちんと表示されているかすぐに確認することはできません。
「このサイトはアップロードされていません」エラー画面が出てしまいます。
そこで、エックスサーバーでは、「動作確認用URL」というのがあり、
まだドメインが反映されていない場合でも、
移転したデータやファイルが今まで通り表示されるのか
テスト運用できるようにしてあります。
申込から10日間の試用期間というのは、このためにあるといえます。
テスト用のURLは、本来のURLにテスト用のアドレスが追加され、
http://www.example.com-check-xserver.jp/
となります。
動作確認URLの設定は、データ・ファイルの転送作業が終わってからでも良いのですが、
動作確認用のURLは、設定してから利用できるまで最大1時間かかるので、
他の作業と同時並行してやっておいた方がスムーズに行きます。
では、動作確認URLのやり方を見て行きます。
エックスサーバーの「サーバーパネル」にログインし、
右上の「動作確認URL」をクリックします。
エックスサーバーに追加設定したドメインがプルダウンで一覧表示されますので、
動作確認したいドメインを選択し、「動作確認URL追加」ボタンを押します。
すでにサイトを公開しているドメインが複数ある場合には、全て追加します。
すると、このように一覧が表示されます。
左がドメイン名、右が、動作確認用のURLです。
URLをクリックすると、テスト用のサイトが表示されます。
この後、データ・ファイルを転送し終えたら、今まで通りサイトが正常に表示されているか確認します。
続いては、
7,移転元(ミニバード)のファイルをFTPでダウンロードする
です。
[スポンサーリンク]
☆ホームページビルダー17&WordPressでゼロから始めるアフィリエイト.com☆