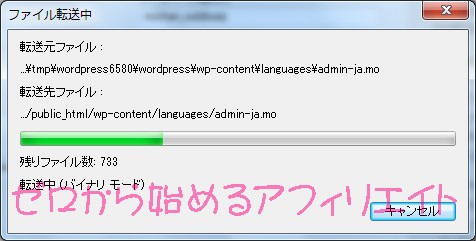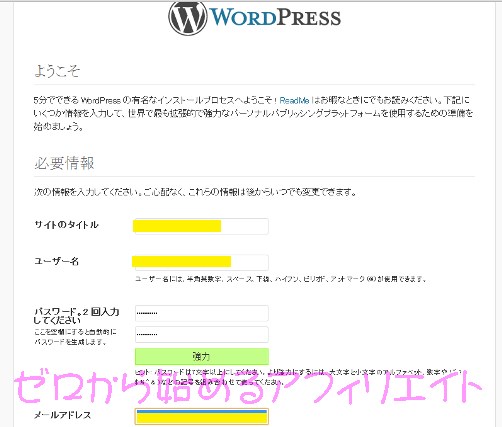ホームページビルダーでWordPressをインストールする
レンタルサーバーには、WordPress自動インストール機能が搭載されている所も多いですが、
ここでは、せっかく購入したホームページビルダー17を用いてWordPressをインストールします。
*このページでは「ホームページビルダー17」で説明していますが、「21」のバージョンであっても基本的な操作は変わりません。
WordPress転送用の【WordPress設定】の方法については、
ホームページビルダー17でWordPress設定を追加する
をご覧ください。
[スポンサーリンク]
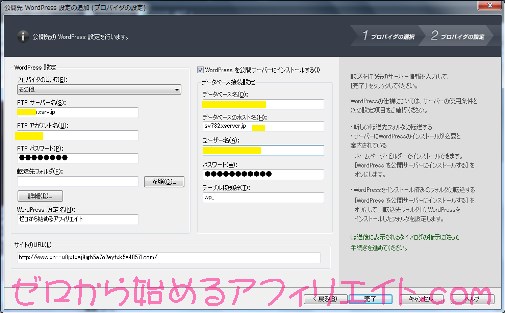
WordPress設定を追加し、FTPファイル転送設定、WordPress転送設定が終わったら、
右下の「完了」ボタンを押します。
ホームに戻り、画面上の「サイトを公開する」をクリックすると、ファイルの転送が始まります。
すると、ファイル転送と同時に、自動的にブラウザにWordPressのインストール画面「ようこそ」が立ち上がります。
立ち上がりましたら、後は、サイト名、ユーザー名、パスワードを設定するだけです。
なお、ユーザー名だけは後から変更できません。
初期設定では、「admin」となっていますが、
adminのままに設定している初心者のパスワードを釣るフィッシングサイトが横行していますので、
万が一の場合に備えて、ユーザー名は別の名前にしておいた方が良いです。
入力して「インストール」ボタンを押すと、3秒くらいでインストールが完了します。
これだけです!
あとは、ブラウザ上でワードプレスにログインし、記事を投稿します。
使い方は無料ブログのやり方と似ています。
なお、WordPressは、インターネットに接続されていないと動かせませんのでご注意ください。
【関連記事】
◆ホームページビルダー17基本操作
◆ホームページビルダー17に良くあるエラーと対処法
◆WordPressエラーと対処法
◆ホームページビルダー17のファイル転送に時間がかかる?
◆ホームページビルダーのダッシュボードがない!
◆データベース接続確立エラー
[スポンサーリンク]
☆ホームページビルダー&WordPressでゼロから始めるアフィリエイト.com☆