ホームページビルダーでWordPress設定を追加する
ホームページビルダーのWordPressテンプレートを選び、
タイトル名、ヘッダー画像等を変更したら、これをサーバーに転送します。
そのための設定が、WordPress設定です。
*このページでは「ホームページビルダー17」のバージョンで説明していますが、「21」であっても基本的な操作方法は変わりません。
[スポンサーリンク]
ホームページビルダーウィンドウ上部にある赤丸の[WordPress]のタブから[WordPress設定]を選択します。
[WordPress設定」は、ワードプレスのトップページをサイトに転送するFTPのような設定ソフトです。
[WordPress設定]を選択すると、
WordPress設定という小ウィンドウが開きます。
右の「追加設定」のボタンを押します。
設定の名前は、サイトのタイトル名を付けておくと分かりやすいです。
「追加設定」のボタンを押すと、このような設定画面が表示されます。
上のラジオボタンは、ホームページビルダーサービスという専用サーバー(ジャストシステムの有料サービス)ですので、
ホームページビルダーサービスを利用していない場合には、
下の「その他のプロバイダを使用する」を選択し、「次へ」を押します。
左側は、FTPファイル転送用、
右がデータベース転送用のアカウント、パスワードの入力画面が表示されます。
通常のHTMLのみ又はCSSのサイトの場合には、FTPファイルの転送で足りますが、
ワードプレスサイトの場合には、データベースにもデータを転送する必要があるので、
右側にも情報を入力します。
なお、レンタルサーバーがWordPress自動インストールを用意していて、
レンタルサーバーで自動インストールする場合には右側の入力は不要です。
ですが、サーバーで用意している自動インストールの場合、
インストール先のフォルダを自分で作れなかったりして不便な場合があります。
せっかくホームページビルダーを使っているので、
WordPressのインストールもホームページビルダーで行った方が無難です。
ですので、右側にもパスワードなどの情報を入力します。
まず、左側から
プルダウンの一番下にある[その他のプロバイダ]を選択します。
[FTPサーバー名] xxx.xsrv.jp
[FTPアカウント名] xxxxx
[FTPパスワード] xxxxxxxx
[転送先フォルダ]
→右の「参照ボタン」をクリックすると、サーバーに接続します。
サーバーによっては、必ずpublic_html以下のフォルダ内にファイルを転送するよう指示がある場合があります。
その場合には、転送する設定サイトのドメイン下にある「public_html」フォルダをクリックします。
転送先は、/home/ユーザー名/ドメイン名/public_html/等と表示されます。
サーバーによっては、/http/等、転送先が異なるので、サーバーの説明に従ってください。
[WordPress設定名] →分かりやすくサイトのタイトルでよいです。
[サイトURL] http://www.example.com/ と入力します。
次に、右側のデータベース情報です。
[WordPressを公開サーバーにインストールする]にチェックを入れます。
[データベース名] xxxx.xxxxx(通常は、サーバーID+ドメイン名)
[データベースのホスト]:mysqxxxx.example.jp
[ユーザー名] xxxxxx_xxxx(データベースのユーザー名)
[パスワード] xxxxxxxxxxx(データベースごとのパスワード)
[テーブル接頭辞] wp_xxxxxx (任意:サイト名が分かるものがよい)
最後の「テーブル接頭辞」は、
後から別のサイトのワードプレスをインストールする場合に、
サーバー内でごちゃごちゃにならないように名前を付けて区別します。
この画面上の情報は正確に入力してください。
一度誤った情報がサイトに転送されてしまうと、
後で何が原因なのか判別がつかず、解決までに1週間かかった・・・・
ということになりかねませんので。
とくに、超初心者の場合、データベースホスト名(Mysql.xxxserver.co.jp等)と
ホスト名というのを混同しがちです。
入力内容を確認したら、「完了」ボタンを押します。
次に、画面上のメニューから「サイトを公開する」を選択し、次へのボタンを押します。
すると、サーバー上にファイルが転送されます。
ファイル転送が完了すると、ブラウザにWordPressのインストール画面が立ち上がります。
ファイル転送の小ウィンドウが出ますので、これでファイルが転送されれば、
次にWordPressをインストールします。
ホームページビルダーでWordPressをインストールする
【関連記事】
◆ホームページビルダー17基本操作
ホームページビルダー17 転送先フォルダにWordPressがインストールされていない可能性があります
データベース接続確立エラー
[スポンサーリンク]
☆ホームページビルダー&WordPressでゼロから始めるアフィリエイト.com☆
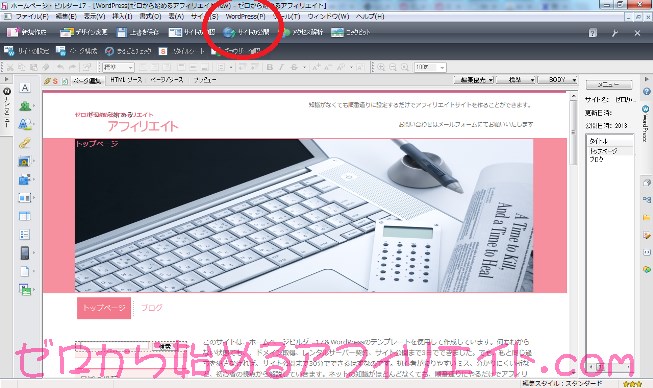
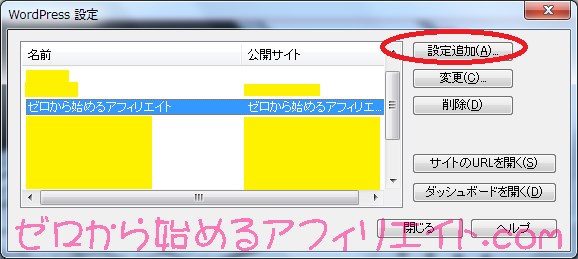
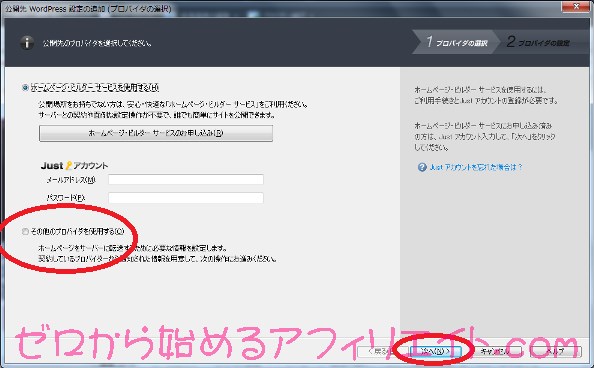
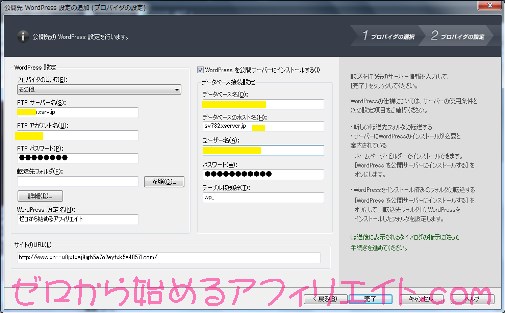
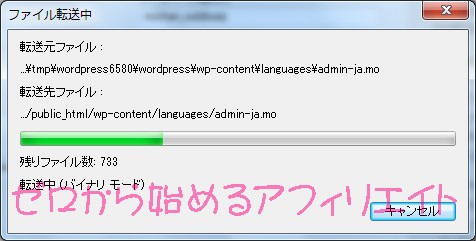
hpビルダー19を初期化、公開しているWordpressから復元できないでいます。手順など伝授いただければ嬉しいです。よろしくお願いします。
bin 様
HPBを初期化しても、データベースはサーバーに残っていますので、
ワードプレスサイトにログインできるのであれば、影響はないはずです。
ですので、ご質問の意味がよくわかりません。
レンタルサーバー内のデータもすべて消去して作り直しということでしたら、
HPB経由でレンタルサーバーに新しくワードプレスをインストールし直す、
その後にバックアップしておいたデータベースを戻す、
各ページをチェックして不具合があれば適宜修正する、で良いと思います。
データベースの復元方法やワードプレスのインストール方法は各レンタルサーバーによって異なります。
レンタルサーバーのQ&A等に書いてあると思いますので、そちらをご覧ください。