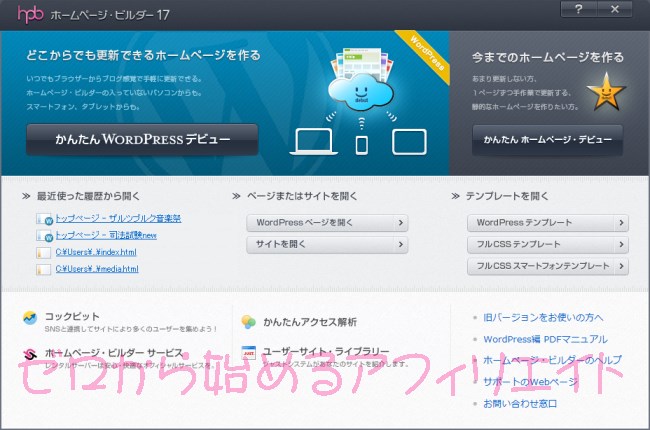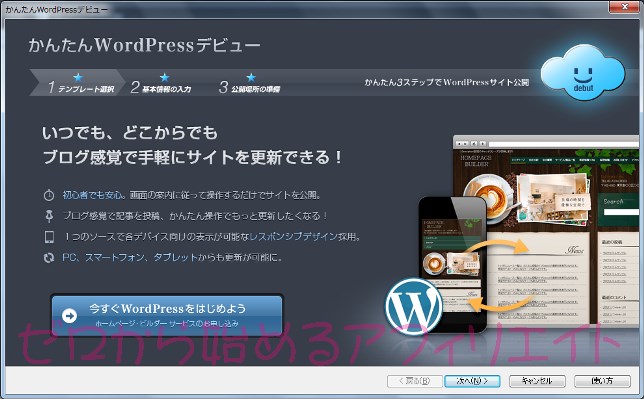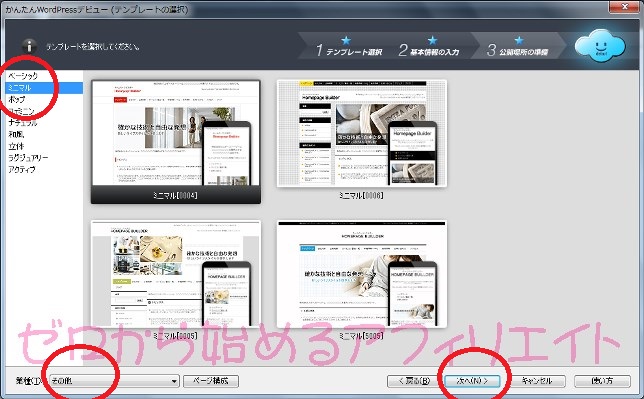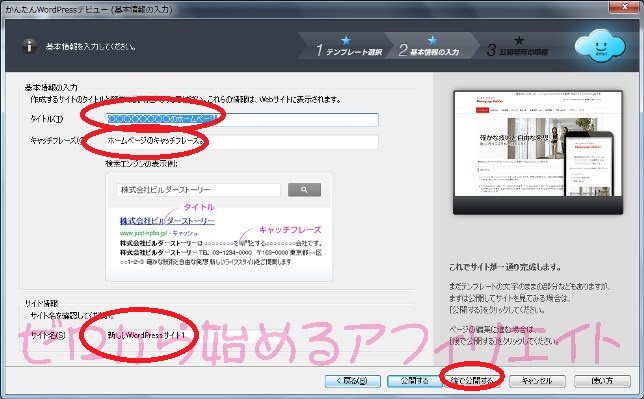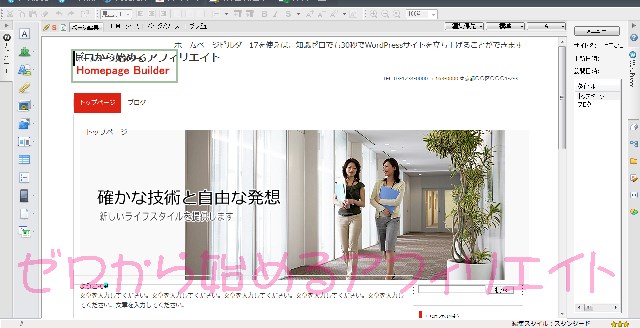ホームページビルダーでWordPressかんたんデビュー
ホームページビルダーのWordPressテンプレートを使用して、
30秒でWordPressサイトを立ち上げる方法をご紹介します。
*このページでは「ホームページビルダー17」のバージョンで説明していますが、「21」であっても基本的な操作方法は変わりません。
[スポンサーリンク]
ホームページビルダー17のソフトを立ち上げると、こんな画面が出てきます。
左上の「かんたんWordPressデビュー」をクリック。
次にこんな画面が出てきます。
下の青いバナー「今すぐWordPressをはじめよう」というのは、
ホームページビルダーサービスというジャストシステムの有料サーバーの申込なので無視して(笑)、
右下の「次へ」をクリックします。
WordPressのテンプレートが表示されますので、
左側のタイプをクリックして好きなテンプレートを選択します。
左下の「業種」の横には、店舗、通信販売、団体、その他等のジャンルが出てきますので、
サイトの内容に合わせて選択します。
これらの業種の違いは、固定ページと言って、業務内容、店舗紹介、アクセス等のページがあるか否かです。
アフィリエイトサイトの場合には、それらは不要ですので、一番シンプルな「その他」を選択すればOKです。
「その他」の場合、トップページとブログ、お問い合わせ、プライバシーポリシーの固定ページが表示されます。
右下の「次へ」をクリックします。
次の画面では、ホームページのタイトルとキャッチフレーズを入力する場面が出てきます。
キャッチフレーズは、検索画面上でタイトルの下に表示される文章です。
タイトルには入りきらなかった重要なキーワードを盛り込んで、自分のサイトをアピールできるようにします。
一番下の「サイト名」は、ワードプレスの管理画面で表示される名前ですので、任意で構いません。
この後は、ヘッダー画像の変更や、サイトの紹介文を編集しますので、
基本情報の入力が終わったら、「後で公開する」をクリックします。
選択したテンプレートが表示されます。
トップページのヘッダーの画像を変更したり、サイトの紹介文を編集したりするのは、
ホームページビルダー17のソフトを使います。
編集の仕方は次でご説明します。
ホームページビルダー17でWordPressのトップページを編集する
編集せずにとりあえずサイトが公開されるのを見てみたい!「今すぐ公開する」を選択したい方は、
ホームページビルダー17でWordPress設定を追加する
にお進みください(笑)
この場合には、本当に30秒でサイト公開できます!
ただし、ホームページビルダーというロゴのままですが^^
【関連記事】
◆ホームページビルダー17基本操作
◆ホームページビルダー17に良くあるエラーと対処法
◆WordPressエラーと対処法
◆ホームページビルダー18おすすめのバージョン
[スポンサーリンク]
☆ホームページビルダー&WordPressでゼロから始めるアフィリエイト.com☆