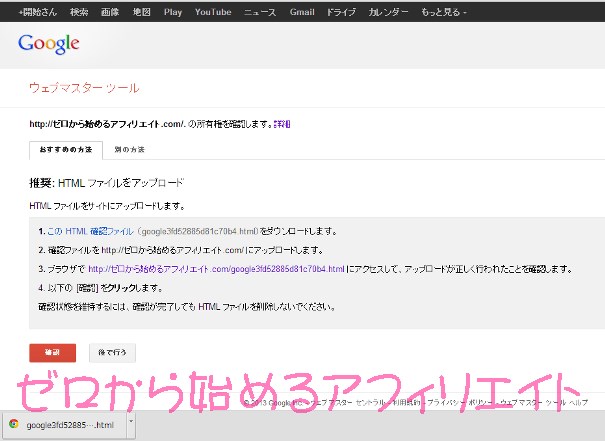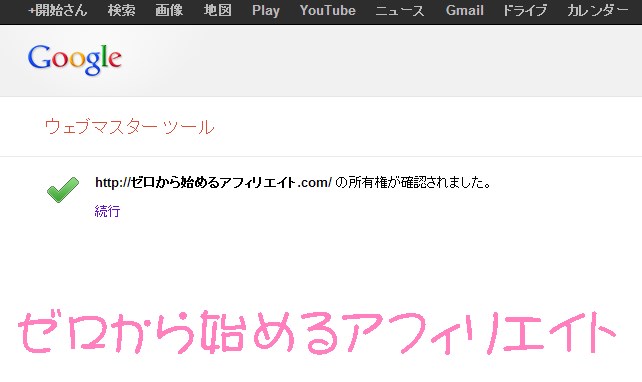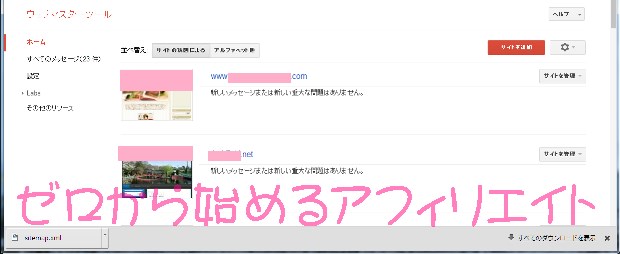グーグルアナリティクスのアクセス解析を利用している場合、
「検索クエリ」という項目を見るためには、グーグル・サーチ・コンソール(旧・ウェブマスターツール)に登録する必要があります。
「検索クエリ」とは、訪問者が検索して来たキーワードについて、検索結果上、自分のサイトが何位に表示されているか(平均値)等が分かります。
どのキーワードで自分のサイトが強いか弱いかが分かると、サイトの再構築をしやすいので、是非ともウェブマスターツールに登録しておく必要があります。
サイト運営に慣れてくると、他にも必要な機能が出てくると思いますので、サーチ・コンソールに登録しておいて損はないです。
[スポンサーリンク]
サーチ・コンソール サイトの所有権を確認する方法
サーチ・コンソールに登録するには、まず、そのサイトの所有権を確認するプロセスがあります。
*画面は旧ウェブマスターツールのものですが、サーチ・コンソールにおいても基本的な操作は同じです。
グーグルが推奨しているのは、ファイルをダウンロードする方法です。
一番簡単ですので、この方法で構いません。
1、サーチ・コンソールで作成したHTML確認ファイルをダウンロードします。
Chromeを使用していると、左下にダウンロードしたファイルが表示されます。
通常は、このダウンロードしたファイルは、PC内のユーザーのダウンロードフォルダに入っています。
2、このファイルをサーバーにアップロードします。
FTPソフトでもいいですし、サーバー上に用意された転送用ソフトでも構いません。
サーバー会社でアップロード先を指定している場合には、それに従います。
あふぃ子は、エックスサーバーを利用しているので、
転送先は、ドメイン名/public_html/以下のフォルダです。
3、サーバーにアップロードが終わりましたら、
上のウェブマスターツールの画面の3番にあるURL//xxxx.com/xxxx.htmlをクリックします。
すると、ウェブサイトの画面が立ち上がり、
さきほどサーバーにアップロードされたファイル名[gppglexxxxxx.html」が表示されます。
4、この画面が表示されたら、最後に赤の「確認」ボタンをクリックします。
すると、「所有権が確認されました。」という画面に移ります。
所有権が確認されると、サーチ・コンソール上で管理できるサイトがこのように表示されます。
【関連記事】
◆Google サーチ・コンソールとは
◆Google サーチ・コンソール サイトマップが404エラーになる
◆SEO対策ツール
◆複数のグーグルアナリティクスIDを一つのアドセンスに統合する
[スポンサーリンク]
☆ホームページビルダー&WordPressでゼロから始めるアフィリエイト.com☆