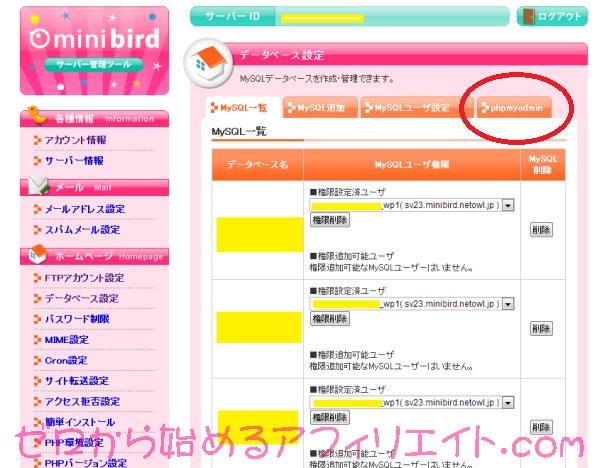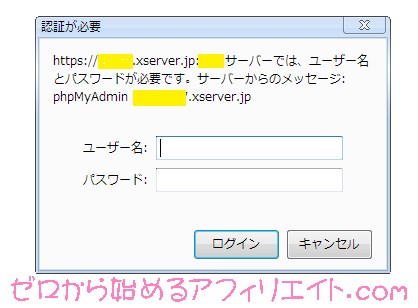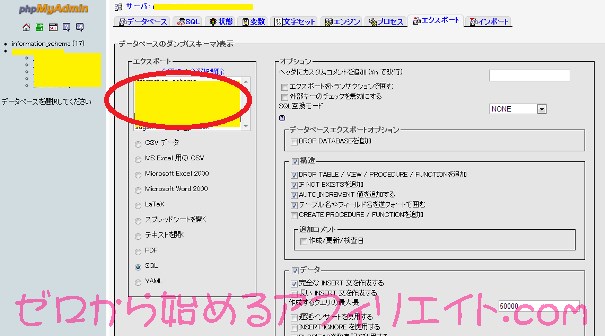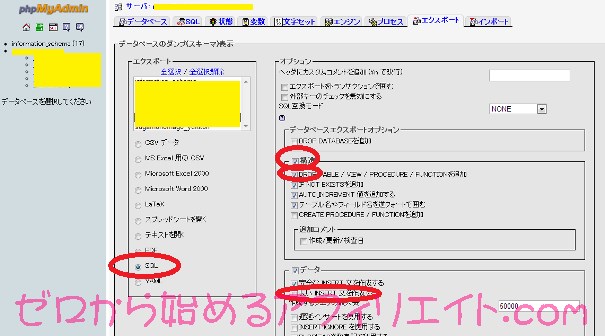ホームページビルダー17で作成したワードプレスのサイトを
ミニバードからエックスバードに引越しする手続きのご説明です。
[スポンサーリンク]
3、 移転元(ミニバード)のデータベース(MySQL設定)内のデータをエクスポートする
ワードプレス以外で作成したサイトは、FTPソフトでファイルの移動をすれば足りますが、
ワードプレスの場合には、MySQLというデータベース内のデータも引越しする必要があります。
エックスサーバーの試用期間は10日ですので、急いでやりましょう(^_^)
*ワードプレス内で、エクスポート・インポートの方法でデータを移転する方法もありますが、
調べてみると、タグやパーマリンクの設定内容がそのまま移転されるとは限らないようなので、
やはり、データベースを丸ごと移転する方が間違いがなくてよろしいようです。
ここでは、ミニバードのやり方をご説明していますが、
他のレンタルサーバーでもやり方はほとんど同じです。
まず、ミニバードのサーバー管理画面にログインします。
ログイン後、左下の「データベース設定」をクリックします。
データベース設定の画面が表示されたら、右上の「php my admin」をクリックします。
「php my admin」は、MySQL内のデータを操作する画面です。
ユーザー名とパスワードを要求された場合には、
MySQLのIDとパスワードを入力します。
*画像はエックスサーバー用の認証画面ですが、ミニバードでも同じです。
「php my admin」の画面を開いたら、
上にある「エクスポート」のタブを開きます。
赤で囲んだところにミニバードで利用していたドメインが出ますので、
エクスポートするドメインを選択します。
ドメイン下の左側のボタンが「SQL」になっていることを確認します(デフォルトのまま)。
(「SQL」というのは、データファイルの拡張子です。)
右側の「構造」にチェックを入れます。
「構造」のすぐ下のボタン
データのところにある、
(チェックしたままでOKとするサイトもありましたが、とくになくても大丈夫でした)
圧縮:
最後に、「実行する」ボタンを押します。
実行すると、特に指定がなければ、PCの「ダウンロード」フォルダに
「ミニバードユーザー名_ドメイン名.sql」というファイルがダウンロードされます。
このファイルは、そのまま移転先のエックスサーバーのデータベースにインポートします。
インポートする前に、移転先(エックスサーバー)のデータベースMySQLを追加設定します。
続いては、
4、移転先(エックスサーバー)にMySQLを追加する
です。
[スポンサーリンク]
☆ホームページビルダー17&WordPressでゼロから始めるアフィリエイト.com☆