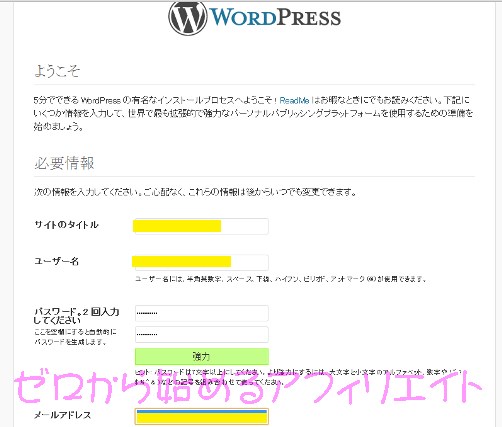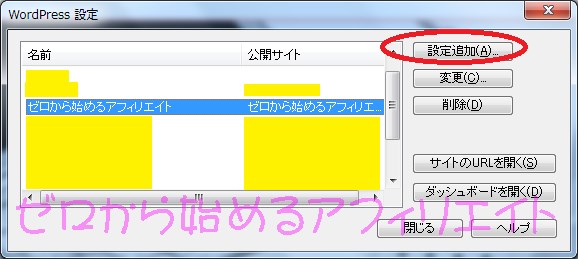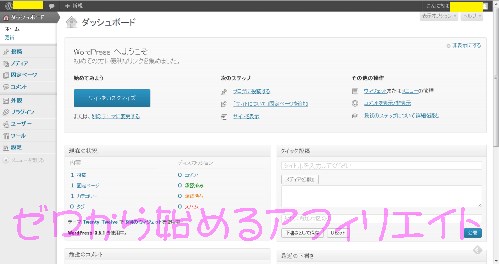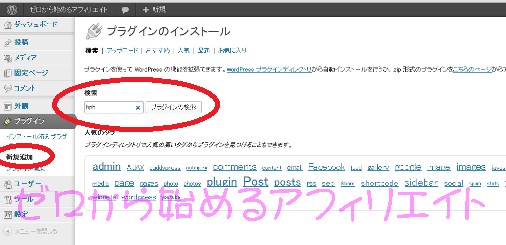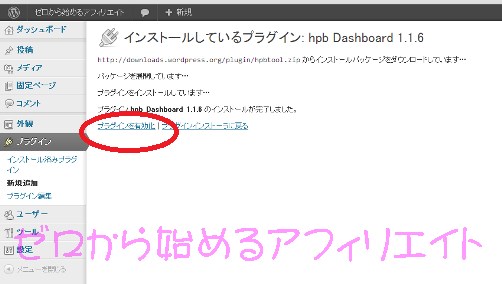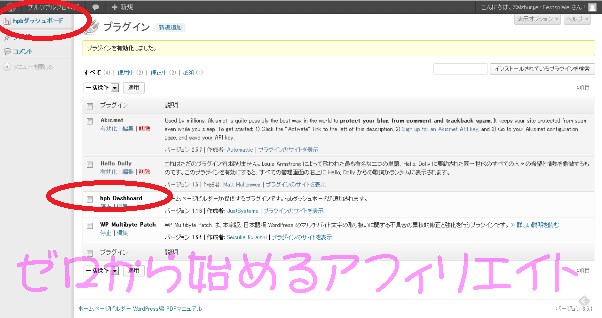ホームページビルダー17で作成したワードプレスのサイトを
スターサーバーからエックスバードに引越しする手続きのご説明です。
[スポンサーリンク]
10、ホームページビルダー17のWordPress設定を変更して、「動作確認用のURL」にファイルを転送する
の手順通りにホームページビルダーからサイト転送を行うと、
自動的にブラウザにWordPressのインストール画面が立ち上がります。
立ち上がりましたら、後は、サイト名、ユーザー名、パスワードを設定するだけです。
なお、ユーザー名は後から変更できません。
初期設定では、「admin」となっていますが、
adminのままに設定している初心者のパスワードを釣るフィッシングサイトが横行していますので、
万が一の場合に備えて、ユーザー名は別の名前にしておいた方が良いです。
入力して「インストール」ボタンを押すと、3秒くらいでインストールが完了します。
特に問題がなければ、下の原因と対処法は飛ばして次にお進みください。
?インストール画面が立ち上がらない場合の原因と対処法?
確認する優先順位は以下の通りです。
・接頭辞wp_の名前が既にインストールされているものと同じ
→名前を変える
(10、ホームページビルダー17のWordPress設定を変更して、「動作確認用のURL」にファイルを転送する)
・wp-config.phpに、エックスサーバーのデータベース情報に誤りがある
(9、移転先(エックスサーバー)にある「wp config php」の情報を書き換える。参照)
・ホームページビルダーのWordPress設定画面の入力に誤りがある
→追加設定したWordPress設定を確認する。分からない場合には削除して追加設定し直す。
(10、ホームページビルダー17のWordPress設定を変更して、「動作確認用のURL」にファイルを転送する参照)
・MySQLのインポート先を誤った
→もう一度xxxx.sqlファイルをインポートし直す。
(5、移転先(エックスサーバー)のデータベース(MySQL設定)にインポートする参照)
・ファイル転送先を誤った。
→もう一度FileZillaでファイルをアップロードし直す。
(8、移転先(エックスサーバー)にダウンロードしたファイルをFTPでアップロードする参照)
ワードプレスのインストールが完了すると、「ログイン」画面が出ますので、
先ほど入力した、ユーザー名とパスワードを入力します。
すると、「ダッシュボード」という操作画面が出ます。
画面左の一番上に、ホームページビルダー専用のダッシュボードがありますので、
そこをクリックし、ホームページビルダー17でファイル転送したデータをワードプレスに反映させます。
WordPressの更新や、インストールしていたプラグインの更新が必要な場合は、
これも更新します。
希にですが、ホームページビルダー17を使ってファイル転送した場合であっても、
ワードプレスのダッシュボードに
ホームページビルダー専用のダッシュボードが表示されていない場合があります。
その場合は、プラグインの新規インストール画面で、
「hpb dashboard」を検索し、ダウンロードします。
インストールが完了したら、「有効化」します。
プラグインが正常にインストールされ、有効化されると、
左端の上に「hp」というホームページビルダー専用のダッシュボードが表示されます。
もし、プラグインのインストールによっても表示されない場合には、
もう一度時間をおいて、ホームページビルダー17からファイルを転送し直します。
続いては、
12,動作確認用のURLにワードプレスで作成したサイトが表示されるか確認する
です。
[スポンサーリンク]
☆ホームページビルダー17&WordPressでゼロから始めるアフィリエイト.com☆