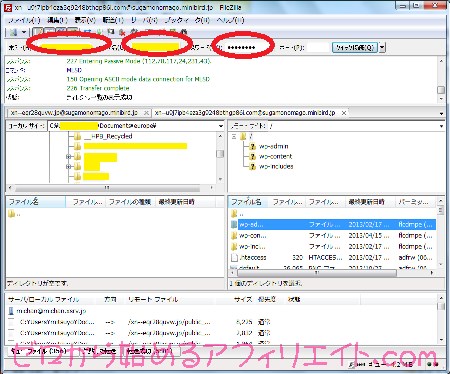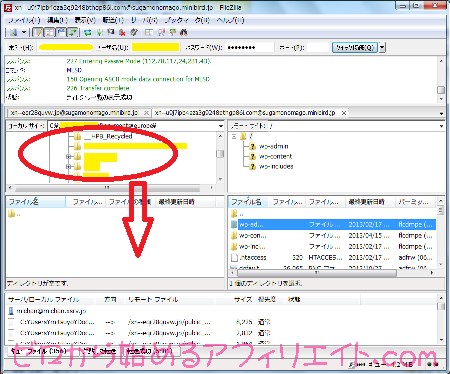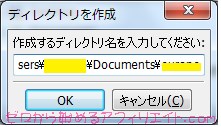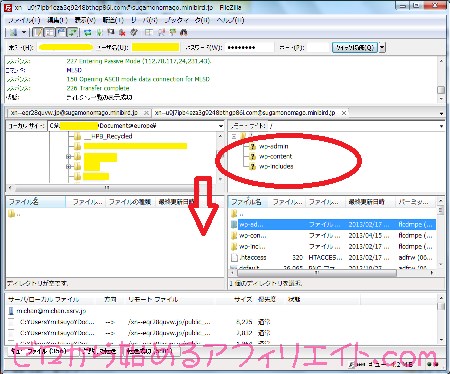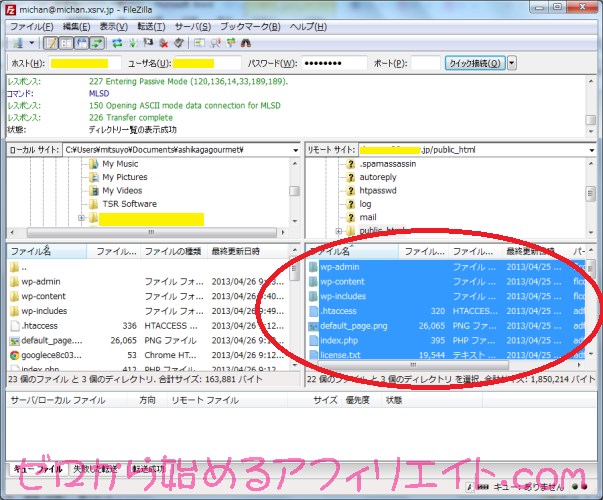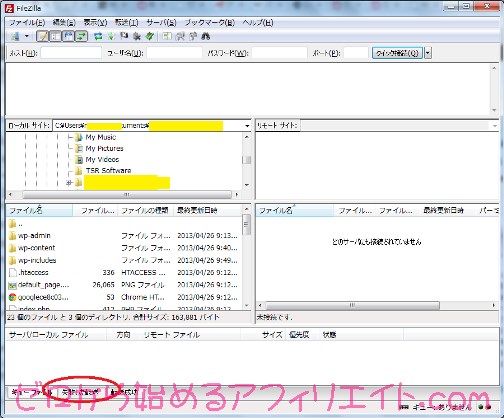ホームページビルダー17で作成したワードプレスのサイトを
スターサーバー(旧ミニバード)からエックスバードに引越しする手続きのご説明です。
[スポンサーリンク]
7、移転元(ミニバード)のファイルをFTPでダウンロードする
先ほどエクスポート&インポートしたのは、MySQLというデータベース内のデータです。
このデータは、ワードプレスに特有なもので、
その他のサイト作成用のファイル(画像や過去ログ)は「ファイルマネージャー」という画面から
「FTPソフト」というファイル転送用のソフトを使用して別途移転作業を行う必要があります。
私にとってはここが一番の難所でした。
私ははじめ、データベースのエクスポート&インポートと
ファイルのダウンロード&アップロードの違いが分からず、
なぜ同じ作業を繰り返すのかとと飛ばしてしまいました。
また、ホームページビルダーを使用していると、
別途FTPソフトを使用する機会がないため、ソフトの使い方に手こずりました。
どのサイトを見ても、ここは当たり前のように説明してあるだけだったので、
特に超初心者の方はご注意ください。
ホームページビルダーには、FTPソフトがついているのですが、
ワードプレスサイトを作った場合には、
WordPressサイト設定等、一般的なホームページとは別のサイト転送の仕方になるので、
ホームページビルダーのFTPソフトを利用することはできません。
(私が調べた限りですので、本当はできるかも知れませんが・・・)
そこで、とても便利はFTPソフトがあったので、ご紹介します。
FileZilaというフリーソフトです。
特に説明書を読まなくても、直感で操作できるので初心者に優しいソフトです。
1サイト200ページ+画像たくさんのサイトを6つほど転送しましたが、
エラーもなくスムーズにできました。
ちなみに、フリーのFTPソフトで検索していると、FFFFTPというソフトが一般的なようで、
始めはこちらをダウンロードして使ってみたのですが、
どこにダウンロードしたファイルがあるのか分かりにくく、
しかも、途中でフリーズしてしまったり、転送できないファイルがいくつも出てきてしまいました。
なので、初心者の方にはお勧めできません。
一つでも抜けてしまったファイルがあると、
手作業で確認しながらアップロードし直さなければならないからです。
それでは、FileZillaをダウンロードして実行し、移転元のミニバードのFTPフォルダにアクセスします。
ここからやることは、
・移転元のミニバードのファイルをダウンロードする
・ダウンロードしたファイルと移転先のエックスサーバーにアップロードする
です。
ソフトを立ち上げて、
FTPアカウント、ユーザー名、パスワードは正確に入力します。
移転元に複数のアカウントを持っている場合は特に注意が必要です。
右側の「クイック接続」をクリックすると、サイトに接続され、
右側にサーバー内のファイルが表示されます。
左側はパソコン内のフォルダ、右側はサーバーのフォルダです。
接続が確認できたら、左側のパソコン内の任意の場所に、
アップロードするディレクトリ(ファイル)を新規作成します。
私の場合は、「マイドキュメント」の中に、ドメイン名を付けたフォルダを作りました。
その場合には、「マイドキュメント」のフォルダを選択したまま、
右クリックで「ディレクトリを作成する」を押します。
すると、「ディレクトリを作成」という小さなウィンドウが表示されますので、
Uses¥●●¥Documents¥の後にディレクトリ名を入力します。
ダウンロード先のフォルダを作成したら、ダブルクリックして開きます。
今度は、右側のサーバーのファイルの中から、
ダウンロードするファイルを選択します。
example.com中のワードプレスのフォルダ内にある
ワードプレスのファイルです。
wp-contentというフォルダ内のデータで足りるという方もいらっしゃいましたが、
初心者には必要なものと不要なものの区別がつきませんので、
念のためワードプレス関連のファイルはすべてダウンロードしました。
wp-admin,wp-content,wp-includesのフォルダと、
その他のphpファイルです。
右側のダウンロードするファイルの始点選択したまま、
終点と[Shift]を押しながらファイルを全選択、
右クリックで「ダウンロード」を選択すれば、ダウンロードが開始されます。
wp-contentの中には、今までブログ等でアップロードした写真が大量に入っていますので、
ダウンロードするのに1サイト分で数十分~1時間くらいかかります。
次の作業と並行しながらで構いません。
アップロードに失敗したファイルは一番下に表示されますので、
そのファイルだけ後から個別に転送すれば大丈夫です。
要領がつかめれば、
ダウンロードしたファイルを同じようにアップロードするだけなのですが、
念のため、アップロードの仕方についてもご説明します。
続いては、
8,移転先(エックスサーバー)にダウンロードしたファイルをFTPでアップロードする
です。
[スポンサーリンク]
☆ホームページビルダー17&WordPressでゼロから始めるアフィリエイト.com☆